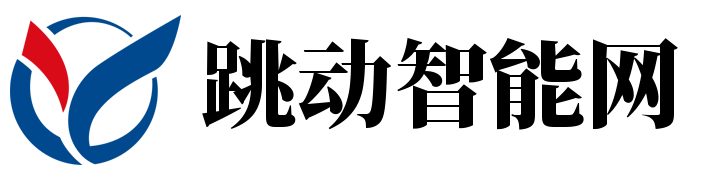导读 小编发现不少朋友对于教你如何在iPhone或iPad上使用鼠标或触控板 这方面的信息都比较感兴趣,小编就针对 教你如何在iPhone或iPad上使用鼠
小编发现不少朋友对于教你如何在iPhone或iPad上使用鼠标或触控板 这方面的信息都比较感兴趣,小编就针对 教你如何在iPhone或iPad上使用鼠标或触控板 整理了一些相关方面的信息在这里分享给大家。

在iPadOS 13.4中,您的设备可以使用鼠标和外部触控板。对指针设备的支持比以往任何时候都更接近,可以将您的iPad完全替换为笔记本电脑。感觉像苹果公司已经将指点设备变成了iPad上的一流公民。
这是在iPad上进行设置和使用鼠标或触控板的方法。
如何将鼠标或触控板与iPad配对
您要做的第一件事是将鼠标或触控板连接到iPad。您可以使用电线,但这只是插入的简单问题。要配对Bluetooth鼠标或触控板,例如Magic Trackpad 2,这就是您要做的。
按照制造商的步骤将鼠标或触控板置于配对模式。
在iPad上打开设置。
点击蓝牙。
在其他设备下点击鼠标或触控板。
打开设置,点击蓝牙,点击鼠标/触控板
您的指针设备现在将与iPad配对。
如何在iPad上管理指针设置
连接鼠标或触控板后,就可以管理一些可用设置。
打开设置。
如果“设置”未在该选项卡上打开,请点击“ 常规 ”。
点按触控板或触控板和鼠标(取决于所连接的指针设备。
打开设置,点击常规,点击触控板或触控板和鼠标
拖动滑块以更改定点设备的跟踪速度。
轻按“ 自然滚动”旁边的开关,可以打开或关闭自然滚动(通过向上滚动来向下滚动,通过向下滑动来向上滚动,基本上,这是当您用手指触摸iPad屏幕时滚动的工作方式)。
拖动滑块,点击开关
如果可以启用或禁用该功能,请点击“点击以点击”旁边的开关。通常仅用于触控板。
点击“ 两指辅助单击”旁边的开关,以启用或禁用该功能。